در اين وضعيت شما بايد ابتدا سيستم را از طريق CD-ROM راه اندازي كنيد. بسته به نوع سيستم تان بايد درايو راه انداز سيستم خود را از هارد به CD-ROM تغيير دهيد.
در Mother Board هاي جديد گزينه اي با نام Boot وجود دارد كه مي توانيد آن را انتخاب كنيد . سپس با فلش هاي جهت دار بر روي گزينه اول رفته و كليد Enter را فشار دهيد. از ليست نمايان شده CD-ROM را انتخاب كنيد . برخي از Mother Board ها در اين قسمت نام CD-ROM شما را نشان مي دهند. مثلاً اگر شما از مدل ASUS استفاده مي كنيد اين نام را مشاهده خواهيد كرد. در صورتي كه در گزينه هاي پائيني نام CD-ROM شما انتخاب شده است مي توانيد با استفاده از كليد هاي “+” يا “-“ صفحه كليد ترتيب قرار گيري آنها را تغيير دهيد. توجه داشته باشيد كه براي نصب ويندوز حتماً بايد CD-ROM در اولين گزينه قرار گيرد.
در سيستم هاي قديمي تر Boot سيستم اصولاً در حالت A/C قرار دارد كه بايد به CD-ROM تغيير كند.
پس از اعمال اين تغييرات كليد F10 را فشار داده و با انتخاب گزينه Y تغييرات اعمال شده را ذخيره كنيد.
سيستم را مجدداً Restart كنيد و پس از نمايان شدن كليد Press any Key … يكي از كليد هاي صفحه كليد را فشار دهيد تا سيستم از طريق سي دي Boot شود .
برنامه شروع به كپي فايلهاي مورد نياز خود مي كند.
سپس مطابق شكل زير با پنجره اي با سه گزينه مواجه خوايد شد كه با فشار دادن كليد ENTER ويندوز شروع به نصب مي كند.
فشردن كليد R در سيستم باعث مرمت و بازسازي اطلاعات ويندوز قبلي شما مي شود( اين گزينه براي مواردي استفاده مي شود كه شما از قبل بر روي سيستم خود ويندوز XP نصب كرده ايد ولي با بروز مشكلاتي نمي توانيد به درستي از آن استفاده كنيد و اين قسمت سعي در كپي و بازسازي برخي فايلهاي مورد نياز كرده و سيستم را مجدداً در وضعيت اجرايي و عملياتي قرار مي دهد)
فشردن كليد F3 نيز امكان خروج از مراحل نصب را فراهم مي كند.

براي ادامه نصب كليد ENTER را فشار دهيد . پنجره اي مطابق شكل زير نمايان شده كه شرح توضيحات مربوط به توافق نامه استفاده از اين سيستم عامل است . با انتخاب كليد F8 از اين صفحه عبور كنيد.
براي ادامه نصب كليد ENTER را فشار دهيد . پنجره اي مطابق شكل زير نمايان شده كه شرح توضيحات مربوط به توافق نامه استفاده از اين سيستم عامل است . با انتخاب كليد F8 از اين صفحه عبور كنيد.
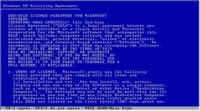
برنامه Setup شروع به بررسي سيستم شما كرده تا نسخه هاي قبلي سيستم عامل ويندوز را در صورت وجود در سيستم تشخيص مي دهد. پس از بررسي سيستم پنجره اي همانند شكل زير نمايان شده و درايو هاي سيستم شما را ليست مي كند. شما در اين قسمت مي توانيد مسيري كه براي نصب ويندوز مورد استفاده قرار مي گيرد را تعيين كنيد.
تصوير زير مربوط به حالتي است كه سيستم از قبل فاقد هيچ نوع سيستم عاملي بوده و هارد آن نيز پارتيشن بندي و فرمت نشده است . فضاي هارد مذكور بصورت Unpartitioned و 4 گيگابايت نشان داده شده است.
شما مي توانيد براي نصب ويندوز اين فضا را تقسيم كنيد. تقسيم فضا در اين مرحله همانند استفاده از فرمان Fdisk صورت مي گيرد.
براي اين منظور كليد C در صفحه كليد را انتخاب كرده و سپس در پنجره بعدي فضاي مورد نظر خود را در آن وارد كنيد.
پس از تاييد مجدداً به صفحه Unpartitioned ارجاع داده مي شويد. مجدداً بر روي فضاي Unpartitioned رفته و كليد C را انتخاب كنيد. در اين مرحله اگر مايل بوديد درايو هاي ديگري ايجاد كنيد فضاي مورد نياز را وارد كنيد و در غير اين صورت كليد Enter را فشار دهيد تا كل فضاي باقي مانده به درايو دوم اختصاص داده شود.
اگر از قبل سيستم شما پارتيشن بندي شده يا اگر سيستم عاملي از قبل بر روي آن نصب مي باشد شما مي توانيد درايو مورد نظر خود را جهت نصب ويندوز انتخاب كنيد.
توجه : در صورتي كه مي خواهيد سيستم عامل ويندوز قديمي خود ( مثلاً 98 يا 2000 يا ME يا ... ( را حفظ كنيد، نبايد ويندوز XP را بر روي درايوي كه اين سيستم عامل ها در آن نصب شده اند ، نصب كنيد . انجام اين كار با تداخل در برنامه ها و پوشه هاي شما بالاخص پوشه Program Files ، باعث بروز برخي ايرادات خواهد شد.
همانطور كه در بالا عنوان شد، اگر شما سيستم خود را از قبل پارتيشن بندي كرده باشيد در اين پنجره نام آنها را مشاهده خواهيد كرد. حال ممكن است شما بخواهيد قبل از پياده سازي و نصب ويندوز XP تغييري در تعداد يا حجم پارتيشن هاي خود ايجاد كنيد.
براي اين كار بايد بر روي نام درايو مورد نظر رفته و كليد D را در صفحه كليد انتخاب كنيد. در پنجره بعدي و براي تاييد حذف كليد L را فشار دهيد. پس از انتخاب اين گزينه مجدداً در صفحه با فضايي تحت عنوان Unpartitioned مواجه خواهيد شد كه بايد مطابق روض فوق الذكر آن را به درايو خاصي تخصيص دهيد.
در برخي موارد پس از تخصيص فضا و پارتيشن بندي ، فضايي اندك بصورت Unpartitioned باقي مي ماند كه مي توانيد از آن صرفنظر كنيد.
توجه : حذف يك پارتيشن باعث از بين رفتن كل اطلاعات موجود در آن خواهد شد. از اين رو حتماً قبل از انجام چنين كاري اطلاعات پارتيشن خود را بررسي كرده و در صورت نياز نسخه پشتيباني از آن تهيه كنيد.
براي شروع نصب بر روي نام درايو مورد نظر رفته و كليد ENTER را فشار دهيد .
در صورتي كه در اين مرحله قصد اتمام فرايند نصب را داريد و مي خواهيد از اين برنامه خارج شويد كليد F3
را انتخاب كنيد.

پس از اين مرحله با صفحه اي مواجه خواهيد شد كه چهار گزينه مختلف Format در آن قابل انتخاب است.
مطابق استاندارد هاي كامپيوتري دو نوع قالب بندي و فرمت براي هارد ها مورد استفاده قرار مي گيرد. حالت اول و قديمي كه مورد استفاده سيستم عامل هاي ويندوز 98 بود كه با عنوان FAT از آنها نام برده مي شود و در حالت بعدي كه از لحاظ امنيتي و سرعت عملكرد بهتري دارد كه NTFS ناميده مي شود.
گزينه اول و سوم در اين صفحه هر دو به حالت قالب بندي NTFS اشاره دارد. انتخاب گزينه اول فرمت هارد را در وضعيت Quick و به سرعت انجام مي دهد ولي حالت سوم مدت زمان بيشتري به خود اختصاص داده و درايو تعيين شده را بطور كامل فرمت مي كند( اگر شما از قبل دراوي خود را فرمت نكرده ايد يا اگر پارتيشن بندي خود را تغيير داده ايد بايد از حالت سوم استفاده كنيد.
به همين ترتيب گزينه دوم و چهارم نيز مربوط به قالب بندي FAT است.

توجه : اگر شما در سيسيتم تان ويندوز 98 يا ME داشته باشيد و گزينه NTFS را انتخاب كنيد، پس از اتمام مرحله نصب ويندوز و با اجراي وسندوز 98 يا ... ديگر به پارتيشن NTFS دسترسي نخواهيد داشت و اين درايو تنها از طريق ويندوز XP در دسترس شما قرار خواهد گرفت.
با توجه به توضيحات فوق نوع فرمت و قالب بندي سيستم را انتخاب كرده و كليد ENTER را فشار دهيد.
براي صرفنظر كردن از مرحله نصب مي توانيد كليد ESC را فشار دهيد.

پس از اين مرحله پنجره ديگري نمايان شده و سسيستم شما پس از مدتي Restart مي شود.

پس از راه اندازي سيستم شما نبايد كليدي را در هنگام نمايان شدن Press Any Key فشار دهيد و بايد مراحل نصب از طريق هارد انجام شود( بهتر است در اين مرحله وارد BIOS سيستم خود شده و آن را به حالت اول بازگردانيد) .
از اين قسمت فرايند اصلي نصب ويندوز با نمايان شدن شكل زير آغاز مي شود.
بطور معمول مدت زمان بالاي 50 دقيقه جهت نصب به شما نشان داده مي شود.
پس از اتمام مراحل Collecting information ، Dynamic Update ، Preparing installation به مرحله Installing Windows مي رسيم.
پنجره اي كه در اين قسمت ديده مي شود مربوط به تنظيمات Regional and Language Options مي باشد. در اين قسمت با انتخاب گزينه Customize و Details كشور و زبان خود را انتخاب كنيد ( ايران ، فارسي) . البته پس از انجام نصب و از طريق Control Panel نيز مي توان اين تغييرات را اعمال كرد. اگر مشكلي با اين قسمت داريد مي توانيد بدون اعمال تغييري گزينه Next را انتخاب كنيد.
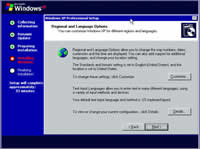
در پنجره Personalize your Software نام خود را در قسمت Name و كلمه اي دلخواه به عنوان نام سازمان يا موسسه خود در قسمت Organaize وارد كنيد ( اين اسامي اختياري است و هر چيزي مي تواند باشد. مثلاً Home ).
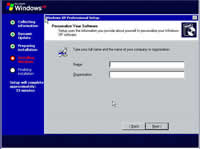
در قسمت بعد شما بايد رمز يا سريالي كه براي نصب ويندوز XP مورد استفاده قرار مي گيرد را وارد كنيد.
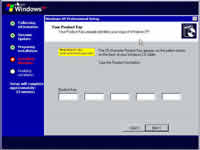
پس از بررسي رمز وارد شده از طرف شما و در صورت صحيح بودن آن پنجره Computer Name and Administrator Password را مشاهده خواهيد كرد.
شما بايد در قسمت Computer Name يك نام دلخواه براي سيستم خود وارد كنيد.
در قسمت Administrator password رمز عبوري كه كاربر مدير سيستم براي ورود به آن نياز دارد را وارد كنيد. در قسمت Confirm نيز مجدداً اين كلمه را وارد كنيد.
در صورت تمايل مي توانيد رمزي در اين دو قسمت انتخاب نكنيد و آن را خالي رها كنيد.

در صفحه Date and Time Settings مي توانيد موقعيت جغرافيايي خود را انتخاب كنيد. از منوي آبشاري Time Zone ، گزينه Tehran را يافته و انتخاب كنيد.

مرحله بعد مربوط به تنظيمات كارت شبكه سيستم شماست. بر روي دكمه NEXT اين قسمت كليك كنيد تا از اين مرحله عبور كنيد.

در پنجره Workgroup or Computer Domain نيز تنظيم پيش فرض كه WORKGROUP است را تاييد كرده و با انتخاب گزينه NEXT اين مرحله را نيز به اتمام برسانيد.

تا اينجا مراحل اصلي نصب ويندوز به پايان رسيده و شما با شكلي همانند طرح زير مواجه خواهيد شد.

بسته به نوع درايور كارت گرافيك و اندازه بزرگنمايي مانيتورتان ممكن است با پيغامي همانند پيغام شكل زير مواجه شويد. در هر حال دكمه OK را در آن انتخاب كنيد.
به پنجره آبي رنگ Wellcome to Microsoft Windows وارد خواهيد شد. براي ادامه مراحل بر روي دكمه NEXT كليك كنيد.
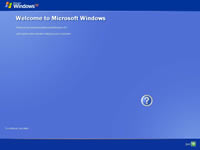
گزينه No, not at this time را در پنجره Ready to Register انتخاب كنيد و سپس دكمه Next را در آن صفحه كليك كنيد.
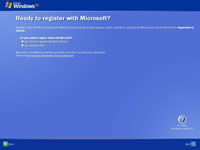
همانطور كه در شكل زير مشاهده مي كنيد، در پنجره Who will use this computer شما مي توانيد نام پنج كاربري كه از سيستم استفاده مي كنند را وارد كنيد. البته وارد كردن تمامي اين فيلدها ضروري نيست و شما مي توانيد در قسمت Your Name تنها نام خود ( يا هر نام دلخواهي ) را وارد كرده و بقيه آنها را خالي رها كنيد. سپس دكمه NEXT را انتخاب كنيد.
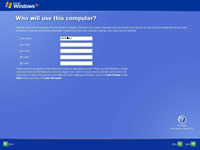
در مرحله آخر و براي ورود به ويندوز دكمه Finish را در پنجره Thank you انتخاب كنيد.
نكات مهم :
حتماً قبل از اتصال به اینترنت یك نسخه جدید از آنتی ویروس ها را بر روی سیستم خود نصب كنید و پس از اتصال به اینترنت و در فواصل كوتاه مدت آن را بروز رسانی كنید.برای جلوگیری از ورود ویروسها و برنامه های مخرب همانند كرم بلستر قبل از اتصال به اینترنت باید آخرین نسخه های Patch مربوط به ویندوز راكه در بازار وجود دارد بر روی سیستم تان نصب كنید.
موفق باشید
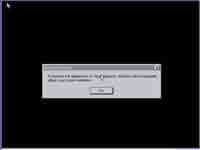


 آمار
وب سایت:
آمار
وب سایت: